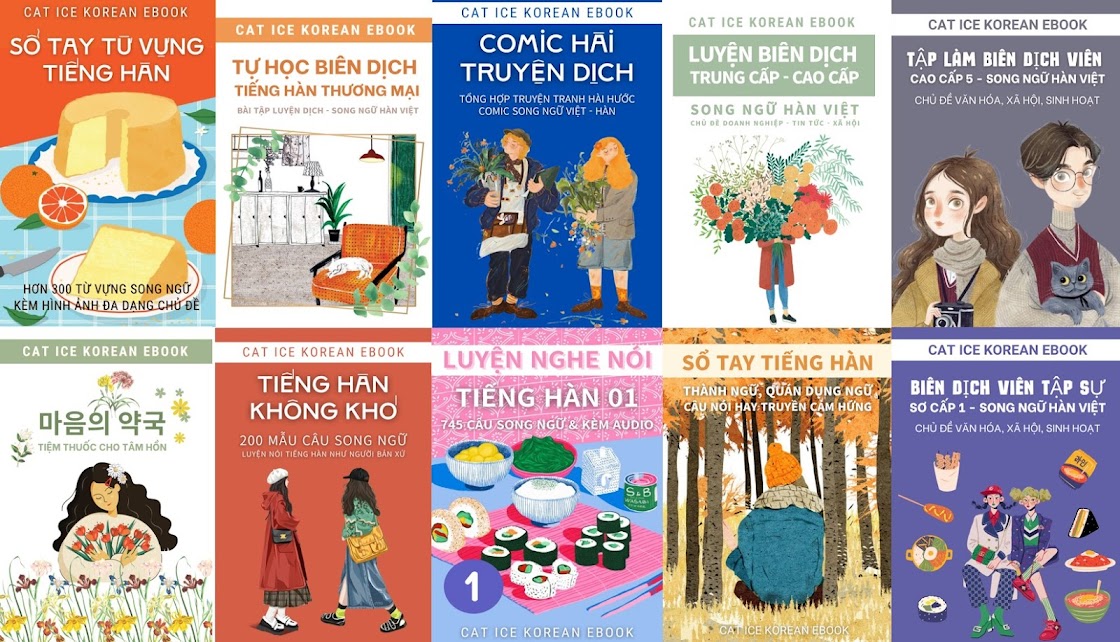CÁCH SỬ DỤNG MICROSOFT TEAMS (ỨNG DỤNG GIỐNG VỚI SKYPE)
So với Google meet hay Zooms thì Microsoft Teams tiện lợi hơn cho học viên vì có phòng chat riêng cho Group lớp nên thuận tiện cho việc gửi tài liệu & Giao bài tập hàng tuần & Ghi chú số buổi học & Thông báo riêng từng lớp để học viên tiện theo dõi. Rất dễ sử dụng, đăng ký chỉ 2~3 phút (tương tự như Skype).
1. Hướng dẫn cài đặt Microsoft Teams trên máy tính
Cách đăng ký tài khoản Microsoft Teams miễn phí như sau:
- Bước 1: Truy cập vào trang chủ của Microsoft Teams TẠI ĐÂY. (Chọn mục Download Teams hoặc Tải xuống Teams ở góc trên bên phải màn hình. Tại đây, bạn lựa chọn Tải xuống cho máy tính, sau đó bắt đầu cài đặt phần mềm.
- Bước 2: Sau khi tải về, mở app lên, giao diện sẽ hiện lên như ảnh bên dưới, bạn nhấn vào nút SIGN IN (ĐĂNG NHẬP), rồi nhập email cuả mình vào và ấn NEXT (TIẾP THEO).
- Bước 3: Sau khi bạn
nhập mail, Microsoft sẽ gửi cho bạn một MÃ CODE thông qua địa
chỉ mail bạn đã nhập, nhấn vào chỗ SEND CODE (GỬI MÃ), hoặc bạn có thể nhấn vào dòng xanh lam bên trên để nhập password từ mail của bạn.
- Bước 4: Mở mail của bạn ra, tìm MÃ CODE mà Microsoft
Teams gửi cho bạn (Tìm kỹ trong hộp thư đến, hoặc tất cả các thư hoặc hộp thư
Spam), rồi nhập MÃ CODE được gửi đến vào và nhấn SIGN
IN (ĐĂNG NHẬP).
- Bước 5: Bạn đánh vào khung TÌM KIẾM mail hyemjjn@gmail.com (GROUP CAT ICE) và gửi tin nhắn tên Facebook & mã lớp học mà bạn đã đăng ký.
2. Hướng dẫn cài đặt phần mềm Microsoft Teams trên điện thoại hoặc máy tính bảng
- Bước 1: Truy cập vào ứng dụng Google Play/App Store và tìm kiếm Microsoft Teams.
- Bước 2: Bạn chọn đúng ứng dụng của Microsoft phát hành tên Microsoft Teams và nhấn Cài đặt để bắt đầu cài đặt phần mềm về điện thoại.
Bước 3: Đăng ký tương tự như cách trên.